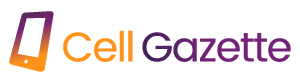An iPhone with a full battery is preferred by all. A fully charged iPhone will last longer than one that isn’t, but doing so could cause the battery to degrade faster. You may get more use out of your iPhone’s battery by learning how to keep a regular charging regimen.
Talking about iPhone or other smart device batteries usually means talking about the science behind Lithium-Ion batteries. You can find this type of battery in your smartwatch, iPhone, and even in electric vehicles. Your device’s battery can keep on ticking for years if you know how they tick.
The battery life of your iPhone will last longer if you limit the number of times it is charged. Due to the fact that overcharging and discharging are the worst for a Lithium-ion battery and that maintaining a 50% charge is ideal but sometimes unrealistic, In between 20% and 80%, there’s a second optimal zone.
Don’t get in the habit of always charging your phone, either with a wired connection or wirelessly. To avoid the “hazardous area” of 20% battery life or less when you don’t have access to a charger, you should minimize the amount of time your iPhone is actively using data.
Get a warning from your iPhone when the battery is low.
Simply by following the instructions below, you may set your iPhone to alert you at specific percentages of battery life, such as 80% and 20%.
- Launch the “Shortcuts” app on your iPhone. If you don’t have it installed on your iPhone, download it from the App Store.
- Navigate in the Shortcuts App to the “Automation” section in the bottom bar.
- Tap on “Create a personal automation.” At this point, we are creating an automation that will launch a “then” condition: a notification.
- A list with many different options will open. Tap on “Battery Level” to continue.
- Choose the battery’s charge condition by dragging the white dot to the right until it reaches 80%, then select “Equals 80%” below.
Shortcuts Automation Battery Equals 80
- Tap on “Add action.” You can also choose from the suggested actions below.
- A prompt will appear, letting you choose from a vast catalog of available actions. You can let your iPhone play a music track by choosing “Play Music” or have your phone announce the notification via “Speak Text.” For this tutorial, we are choosing “Speak Text.”
- Tell your phone what you want it to say. For instance, you can make it say, “Your battery is at 80% … Unplug me!” or unleash your imagination and create your own phrase.
- You can tap the “Arrow” icon next to your text to customize it further, such as the speaking rate, pitch, and voice. If you leave the “Wait Until Finished” option enabled, your iPhone will continue speaking the rest of the text even after you unplug the cable.
- You’ll be asked whether you want this automation to “Ask Before Running” and “Notify When Run.” In our case, leave both of them turned off, as we need the automation to run automatically without permission and already set up the spoken text notification.
- When you navigate back to the “Automations” section in the “Shortcuts” app, you’ll see the new automation that you created.
Creating Another Notification for Battery’s 20% Charge
You need to also set up the opposite automation that tells you when your phone is at a 20% charge so that you can connect it to the charger as soon as possible.
Adding a Second Alert when the Battery Reaches 20% Capacity
Another piece of automation you should put up is one that alerts you when your phone’s battery is at 20% so you can plug it in as soon as possible.
To do this, simply repeat the preceding steps, except this time select “Equals 20%” rather than “Equals 80.” When your iPhone reaches 20% battery life, you will be notified.
Shortcuts Set The Battery Percentage To Twenty
There are now two automations when you return to the “Automations” screen.
A few FAQ’s
- Can you explain the differences between this and the “Optimized Battery Charging” choice?
With the release of iOS 13, Apple included a new option in the form of “Optimized Battery Charging,” which can be activated by going to “Settings -> Battery -> Battery Health & Charging.” However, if you leave your iPhone on the charger after it reaches 80% battery life, this feature will automatically suspend charging. This is the norm while charging electronics over night.
Apple uses your device’s alarm and your usage history to estimate when you’ll wake up, and it will keep charging until it reaches 100%. It’s possible that the smartphone will keep charging even after the predicted 80% charge is reached. In this case, you’ll have to pick the path that’s the most suitable for you.
- Battery life has never been an issue for me with iPhones. Do all iPhone users really need this process?
While maintaining the iPhone’s battery between 20% and 80% charged isn’t for everyone, you can rest assured that your battery will last significantly longer if you do. If you do this, you could extend the battery’s healthy life by a year, whereas ignoring it would lead to diminished performance much sooner.
- When the iPhone’s battery life reaches 100%, should I trigger a certain action?
You really need to do it. Since charging an iPhone battery to 100% is detrimental to its long-term health, this will prevent the device from being connected to the power source once the battery has reached 100%. By following the aforementioned measures, but selecting 100% instead of 80% or 20%, you can establish this kind of automatic procedure.
- To what extent does fully charging laptop batteries reduce their performance?
The answer is yes, and it applies to any Lithium-Ion battery. You may prevent this manually by keeping your battery level between 20% and 80%. Also, verify if the battery may be protected from overcharging by consulting the manufacturer’s instructions. A good example of this is the “Conservation Mode” found on Lenovo computers. When activated, the device maintains a charge of between 55% and 60% even when disconnected from power. Macbooks also include a battery health indicator.