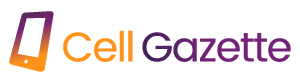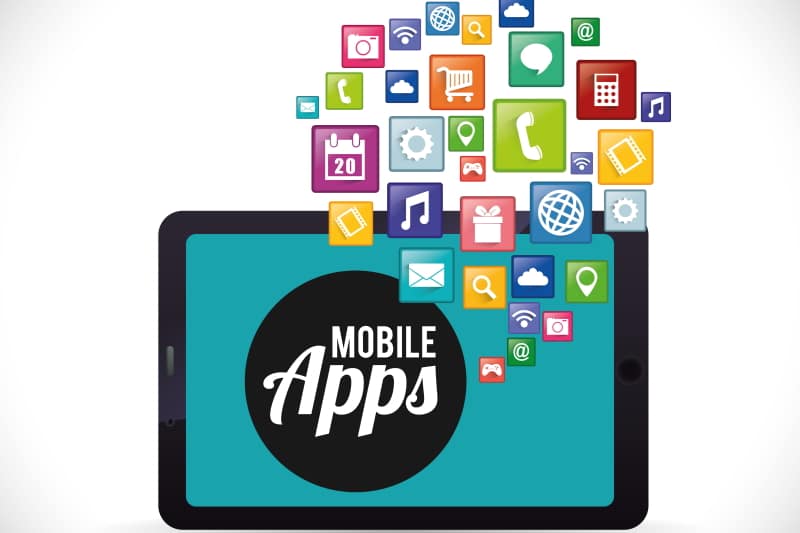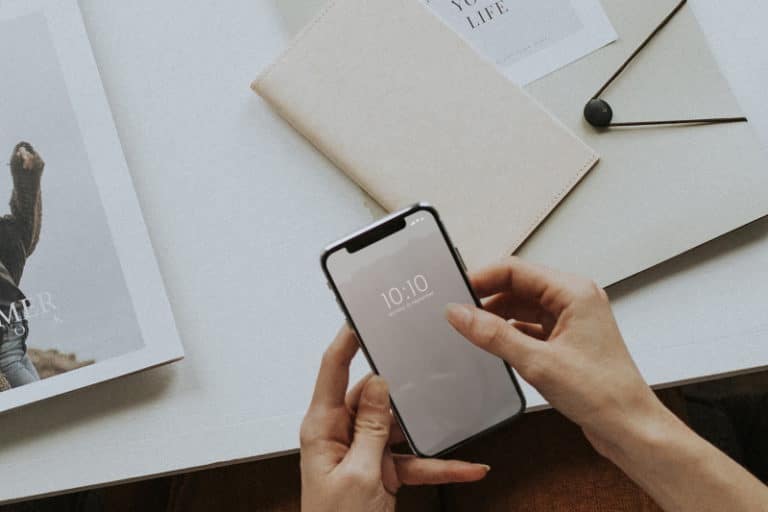The Google Play Store comes preinstalled on the majority of Android smartphones. It allows you to download apps, books, films, etc. into your mobile device. Uninstalling and reinstalling Google Play Store is one of the recommended techniques for resolving issues with it on your Android device. But how do you achieve this? Let us examine how to uninstall and reinstall the Google Play Store.
You cannot uninstall the Google Play Store directly from your mobile device. You can, however, disable it or erase its current updates, comparable to deleting the Play Store. Let us examine both techniques for removing the Play Store from your Android smartphone or tablet.
I. Disable Play Store
When you disable the Google Play Store, its icon will disappear from the home screen and app drawer of your Android device. In addition, you will be unable to update or install apps through the Play Store. However, existing apps will not be affected in any way. They will remain on your mobile device. You must enable the Play Store to utilize it again.
- Open “Settings” on your mobile device.
- Under “All apps” in “Apps” (or “App & notifications” on some phones), tap “Google Play Store.”
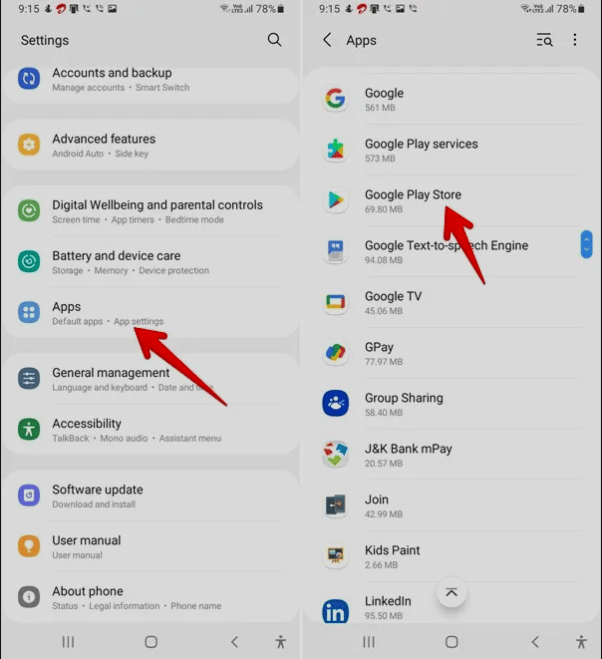
- Play Google Store Open From Phone Settings
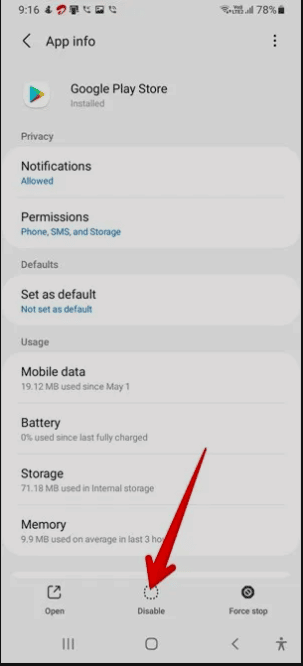
- To disable, tap the “Disable” button. A confirmation window will display. Confirm upon request.
- Disable Google Play Store App
II. Uninstall Updates from the Google Play Store
Uninstalling Play Store updates will restore the Play Store app to its initial or factory version, thereby resolving any problems it may be experiencing. The Play Store app will continue to appear and function correctly on your device. You can also install and update applications from the Play Store. Existing applications will also be secure.
After deleting the updates, you can continue using the Play Store app by keeping it unchanged. However, your device will update automatically in the background. You may also update it manually, as detailed in the section on reinstalling the Play Store. Follow the instructions below to uninstall Google Play:
- Open the “Settings” menu on your Android device.
- Tap “Apps” and then “Google Play Store” under “All apps”
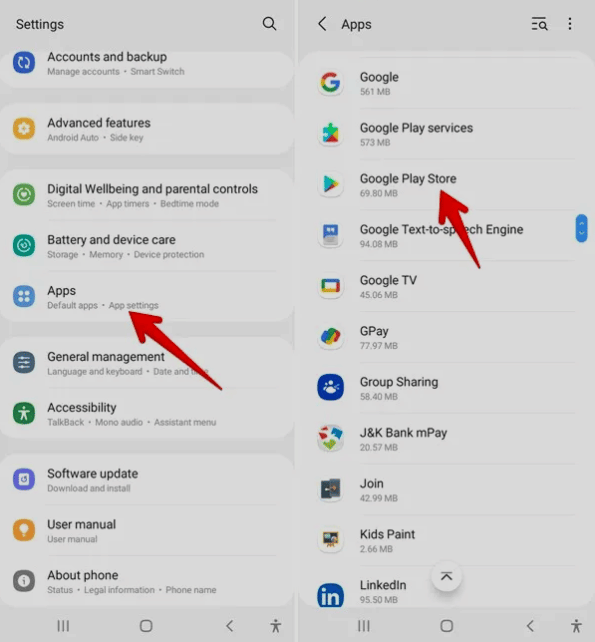
- Open Google Play Store From Device Settings

- Tap the three-dot icon in the upper-right corner and choose “Uninstall updates” from the menu.
Reinstalling the Google Play Store
After uninstalling the Play Store app, you can reinstall it in one of the four ways detailed below.
- Activate the Google Play Store
If you disabled the Google Play Store using the first way outlined above, you just need to enable it to resume using it.
To enable the Play Store, navigate to “Settings -> Applications -> Google Play Store.” Select “Enable”
- Allow Play Store to be automatically updated
After you have uninstalled its updates, the Google Play Store will, by default, update in the background as long as it is connected to the Internet. Just wait a few minutes, and the Google Play Store will automatically update itself.
III. Manually Update the Play Store
If the Google Play Store doesn’t update automatically, or if you wish to manually check for updates, your Android phone provides a covert method for doing so.
- Launch the Google Play Store app on your mobile device.
- Tap the profile image icon at the top and then choose “Settings” from the menu that appears.
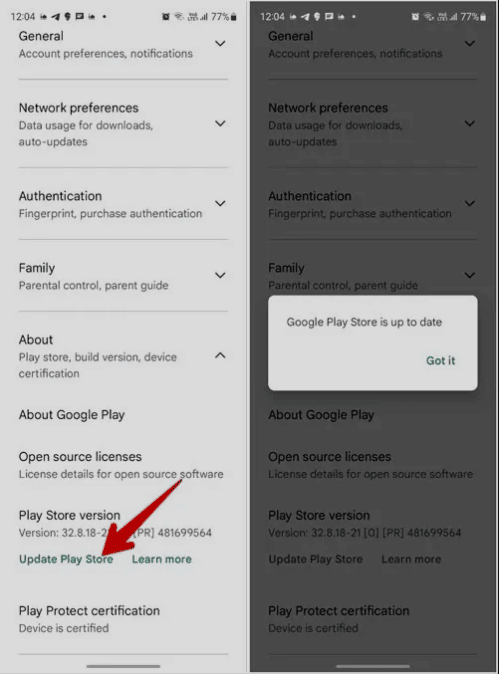
- Open Google Play Store Settings, Tap “About” to expand the section.
- Click the ” Update Play Store ” link located beneath the Play Store version. If there is an available update, Play Store will begin upgrading. If not, you will receive a notification that the Play Store has been updated.
If you do not see the “Update Play Store” option, manually update it by tapping “Play Store version.”
IV. Manually Install or Update Play Store Using APK
Lastly, you can manually update the Play Store on your Android device by installing its APK. Follow the below steps.
- Launch APKMirror.com, one of the most reliable APK download sites. Ensure that you do not download from random websites.
- Search the website for Google Play Store.
- Click the most recent version of the Google Play Store.
- Scroll down on the subsequent screen to locate alternate versions of the current edition. Tap the version that is compatible with your phone and then click “Download APK.”
- Tap on the APK file to install it after downloading it. You may be prompted for permission to install applications from unknown sources. Follow these steps to install the app on your device.
FAQ
Is disabling the Google Play Store safe?
It is safe to temporarily disable the Play Store, particularly if you cannot download or update apps from the Play Store or are experiencing a similar issue with apps on your phone. As a general guideline, you should keep it enabled, as it facilitates app installation and update. The Play Protect function also inspects for harmful applications.
What should I do if the Google Play Store app is missing from my smartphone?
You may have removed it from your phone’s screen by accident. Simply open the application drawer, locate the desired application, and drag the Play Store icon back to the home screen. If Play Store does not appear in the app drawer, the Play Store app may have been disabled. Enable it as shown above or manually install it via APK.
Can I force stop the Google Play Store manually?
Yes. Stop the Play Store by selecting “Settings -> Applications -> Google Play Store” The “Force halt” button must be pressed.
How can the Google Play Store be reset?
You can disable and enable the Google Play Store app as indicated above, or you can delete the cache and data of the Play Store app by navigating to “Settings -> Apps -> Google Play Store -> Storage.” Select “Clear cache” and “Clear data” from the menu.
Is there a way to completely remove Google Play Store from a mobile device?
Yes, it is feasible to do so. However, you must root your smartphone because the Play Store is a system app.