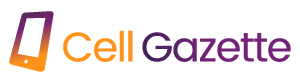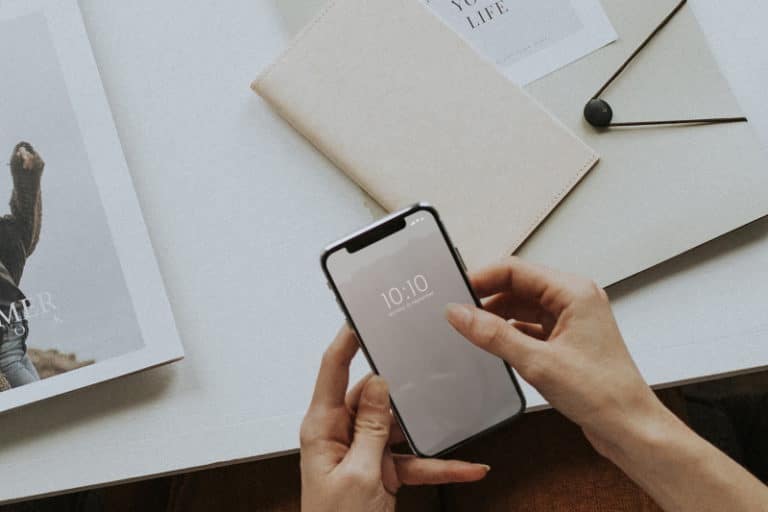Instagram is the preeminent photo-sharing platform on the Internet and has become the only social networking site utilized by people who prefer to express themselves visually than verbally. But what do you do if Instagram is unavailable or if the Instagram app continues to crash? Here, we explain the most common Instagram issues and how to resolve them.
- Restart the App, Device, and Router
Relaunching the Instagram app by deleting it from the list of recently-used apps and activating it again is an excellent starting point for troubleshooting Instagram problems.
Restarting your Android or iOS device is a crucial preliminary remedy that is often sufficient to restore normal operation.
Additionally, ensure that you have a reliable Internet connection. If you are using Instagram through Wi-Fi, you also need to restart your network. You can also switch to mobile data to determine whether the issue is with the Wi-Fi connection or the other way around.
- Is Instagram available?
Next, you must determine if Instagram is unavailable for everyone. When you receive the “5xx” error or your Instagram feed fails to load, this indicates that servers are unavailable.
You may utilize a third-party status checker like Down Detector, Is It Down Right Now?, or Outage Report. Enter the Instagram URL, and it will display alerts like “Possible issues at Instagram” or “Problems at Instagram” if Instagram is down.
Other locations to investigate include Instagram’s Twitter account. Twitter search for company posts and updates, as well as Instagram.
If Instagram is experiencing global outages, there is little you can do other than wait for the site to be restored.
- Update Instagram
If none of the aforementioned Instagram fixes have worked, it’s possible that you have not updated the Instagram app on your device to the most recent version. Newer versions typically include security patches and bug fixes in addition to new features.
Open Google Play Store and search for Instagram to update the Instagram app on Android. Tap the “Update” button if it appears next to Instagram. Check out alternative Android app update options.
On iOS, visit the App Store and search for Instagram. Click the “Update” button alongside it.
- Clear Application Data and Cache (Android)
If the Instagram app on your Android device is malfunctioning, try cleaning the app’s data and cache as indicated below.
- Open “Settings -> Apps.”
- Instagram Android Apps
- Tap the “View all applications” button.
- Scroll down and locate Instagram in the list of available applications.
- Instagram Android Apps Setting
- Depending on the version of your Android smartphone, you may have to tap “Storage & cache” to access “Clear data” and “Clear cache.”
- Tap “Empty the cache.” To clear the data, repeat the previous steps, but this time hit “Clear storage” instead.
- Uninstall Instagram App (iPhone)
If the Instagram app on your iPhone is malfunctioning, you must delete it. This procedure ensures that your Instagram data remains on the device even after you deactivate the app, so that it may be restored when you reinstall Instagram. Essentially, this is a roundabout approach to clearing the cache.
- Go to “Settings -> General -> iPhone Storage” to “delete” Instagram from your iPhone.
- Scroll down until the Instagram app is visible, tap it, and then tap “Offload App.” Reboot your iPhone. Visit the App Store, locate Instagram, and reinstall it.
- Instagram Uninstallation and Reinstallation
If the Instagram app crash is due to a bug and clearing the cache or unloading the program does not resolve the issue, you can resolve the issue by uninstalling and reinstalling the Instagram app.
Reinstall Instagram on Android
- Open “Settings -> Apps.”
- Select the “View all apps” option.
- Tap Instagram from the list of applications.
- Instagram Android Apps Setting
- Select “Uninstall”
- Instagram App Uninstall Android
- Return to the Google Play Store and reinstall the most recent Instagram version. Sign in again and test the functionality.
Reinstall Instagram on an iOS device
- Launch the App Library on your iPhone and search for Instagram.
- Touch and hold the symbol for the Instagram app. Tap on “Delete App.”
- Delete Instagram by navigating to “Settings -> General -> iPhone Storage -> Instagram -> Delete App.”
- Restart your iPhone after deleting Instagram, then visit the App Store, search for Instagram, and reinstall it.
- Reinstall a Previous Instagram Version (Android Only)
If you’ve noticed that your Instagram issues began after an app update, you can attempt to roll the app back to a previous version. The best way to accomplish this is by using APK Mirror. Be sure to remove Instagram before attempting the instructions below.
- Go to APK Mirror on your phone’s browser, then tap the search icon in the upper-right corner to look for “Instagram.”
- Instagram Apkmirror Find App
- Tap “Apps” and scroll down the list until “Instagram by Instagram” is highlighted, then tap it.
- Instagram Apkmirror Locate Appropriate App
- Avoid the “alpha” and “beta” versions and navigate through the various Instagram versions until you locate a version dated before your last upgrade.
- On the following page, scroll down to the “Download” section, select the appropriate variant for your Android version, and then hit the download icon next to it.
- Download Apkmirror Instagram
- If necessary, allow your browser to download apps from unknown sources, then navigate to the downloaded APK in your Downloads folder (accessible via the Files app), press it, and allow the installation to proceed.
- Instagram Not Working Older Version
- Activate Instagram Permissions
Instagram requires numerous app permissions to function effectively on your iOS or Android device, including Camera, Contacts, Microphone, Photos, and Storage, among others. If even one or two of these permissions are removed, Instagram may not function properly and may crash on your phone.
Verify that app permissions are enabled on Android by navigating to “Settings -> Apps -> Instagram -> Permissions.” On this page, depending on your Android version, you must either tap the switches next to each option to turn them green or tap entries in the “Denied” list, then allow them.
Instagram Permissions Android
On iOS, navigate to “Settings -> Instagram” and provide the necessary rights there.
- Disable VPN
With a VPN, you may access all content that is blocked in your country. An advantage of utilizing a VPN is that it conceals your Internet presence and circumvents geographical restrictions. This allows you to utilize apps such as WhatsApp, Instagram, etc. in countries where they are blocked.
Instagram Vpn Logo
This disadvantage is that a VPN may be the cause of Instagram not working. A broken VPN may prevent Instagram from loading, cause delays in sending and receiving messages, etc.
Whether you are using a VPN, disable it to see if Instagram is again accessible.
- Examine Your Mobile Device’s Storage
If your Android or iPhone’s storage is insufficient, you may encounter Instagram app difficulties, such as Instagram crashing or pausing frequently. Learn how to check and clear Android and iPhone storage space.
- Exit from Your Account
To resolve the issue with Instagram not functioning on your mobile device, you should log out of your account. To do so, launch Instagram and navigate to your profile page. Tap the hamburger menu icon (three horizontal bars) and then “Settings.”
- Examine Frequently Occurring Error Messages and Known Issues
Instagram, like most other apps, has a list of error messages and known issues, and this list is regularly updated so that users can find potential solutions to app-related problems.
Note the error and conduct a Google search to determine whether it has already been resolved. Most likely, other users have encountered this issue and found a solution.
- Try a Different Device or Instrument
Typically, Instagram issues are restricted to the mobile application. Consequently, if Instagram is not functioning on your mobile device, try using the Instagram web version in a browser on your phone, or use Instagram on a different device, such as a computer.
- Still, nothing works?
If none of these procedures cure the issue, report the bug from within the Instagram app so Instagram can investigate. Ensure you include a thorough explanation of the problem you’re experiencing, the device you’re using, and what you were doing before the device stopped functioning. The same holds true for problems with logging into your account.