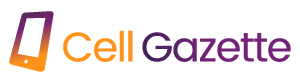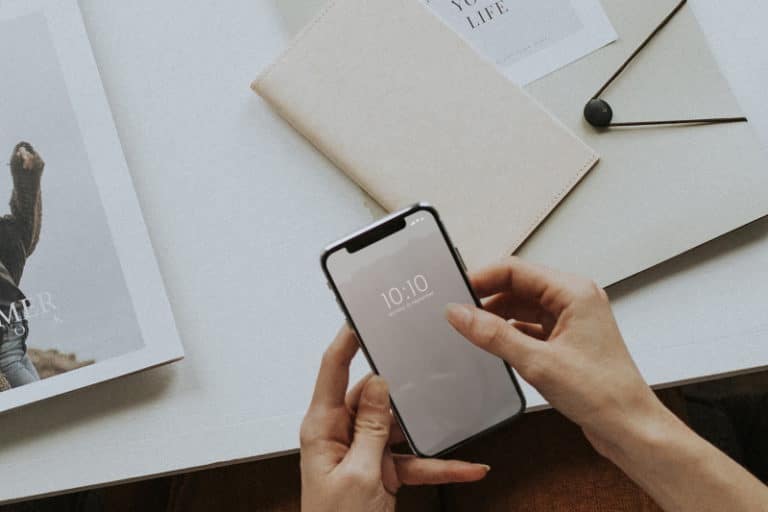There could be a number of factors preventing the SIM card from being recognized by your Android or iOS smartphone. One probable explanation is that the SIM card wasn’t inserted properly, while another is that your device is having some sort of software problem. If your phone suddenly displays “No SIM card detected,” whatever the cause may be, you need to find a fix ASAP.
If your phone is unable to recognize your SIM card, try these troubleshooting steps.
1. Power down or restart your device
In cases where a software glitch is to blame for an otherwise inexplicable SIM card malfunction, a simple reboot may be the answer.
In Android:
Keep holding the power button until a window displays, and select “Restart” from the menu that appears. If you press it, your phone will restart.
Even if it doesn’t work, you can try turning off your phones, waiting 30 seconds, and then turning them back on to see if that clears up the “no SIM” warning.
If this works, then until an Android or carrier settings update is issued, you shouldn’t bother resetting your phone but should instead keep to turning it off and on.
When using an iPhone or iPad:
Maintain iPhone power button depress till “slide to power off” appears. Moving your finger from left to right across the slider will put your iPhone to sleep. To turn on your iPhone after it has been turned off, press and hold the power button.
Hold the power button and either volume button on an iPhone X or later to access the “slide to power off” screen.
2. Turn on your SIM card.
Checking to verify if the SIM card is active is another quick fix for the SIM problem on newer versions of Android.
Turn on your SIM by selecting “Settings -> SIM cards & Mobile Networks” from the main menu.
If your device supports dual SIM cards, you can use this menu to activate the desired SIM.
3. Place your network into automatic mode.
Alternately, you can try switching to automatic mode for your network. Select LTE/WCDMA/GSM as your preferred network type by navigating to “Settings -> SIM cards and mobile network -> Preferred network type” (auto connect).
4. Choosie the Appropriate Network Operator
The SIM card error will appear on your Android device if the network provider you are using does not match the one you have chosen. Check if you’re using the proper one by going to “Settings -> Mobile Networks -> Automatically pick network.” When your Android device has finished its search and displayed the results, select your carrier.
For iOS device’s network, tap “Settings > Mobile Data > Network Selection.” Here you can choose your network provider manually from the listed options after disabling Automatic network selection.
5. Enter APN (Access Point Name) Settings manually.
If none of the previous solutions work, it’s conceivable that your SIM card has entirely lost connection with the network it’s meant to be connecting to. If this is the case, you will need to manually enter the APN settings provided by your network provider.
You can do this by selecting “Settings -> SIM cards and mobile networks -> Access point names” and then tapping the “+” button on a smartphone running Android 9 or later.
You’ll need to get in touch with your network operator to find out the appropriate APN settings to enter here, or go online to see if your network provider has published its own. It’s also a good idea to keep a screenshot of your APN settings in case you ever need to refer back to them.
By selecting “Settings -> General -> About” on your iPhone’s home screen, you can submit a request for a carrier settings update.
If an update is available, a dialog box asking for permission to install it will appear. If you don’t get a notification that an update is available, there probably isn’t one. If you have any doubts about this, though, your network provider can confirm it.
6. Remove out the battery and SIM card
The SIM card and battery can be removed from the SIM card tray if the phone allows for this as a first step in troubleshooting. Make sure your gadget is turned off first. You should put everything away, wait a minute, and then put it back in.
It’s not uncommon to accidentally drop one’s phone, and even if it seems fine, the SIM card may have shifted. Many people have tried the novel and low-cost approach of adding paper or tape to achieve a better fit. That frequently fixes the issue by making the SIM card fit snugly.
Keep an eye out for SIM trays that are misaligned or bent. A SIM card may fail to connect to the SIM tray’s internal contacts if the tray is not properly aligned with the SIM card.
When your phone isn’t working, check the SIM card first. Try another person’s SIM card in your phone to find out for sure. If your phone is able to recognize this temporary SIM card, the SIM itself is likely to be at fault.
If you’re sure there’s no damage to the phone, SIM tray, or replacement SIM card, and still can’t get your phone to recognize the SIM, the problem is very certainly software-related.
7. Use your phone in “safe mode.”
Regrettably, not all apps are good neighbors. Due to the potentially negative effects of some apps, you may encounter this issue. Enter safe mode by restarting your device.
Try operating in safe mode for a while to see if the issue persists. If you don’t remember installing any apps recently, uninstall them. Leave safe mode to check whether the issue persists.
8. Plane Mode Solution
Once you’ve exhausted the above troubleshooting steps and determined that the SIM card is not at fault, switching to Airplane mode is the next logical step. To activate, swipe down from the top of your screen (either once or twice, depending on where the icon is).
When using Airplane Mode, you may or may not get a warning dialog, depending on the Android version you’re using. Turn it on and leave it like way for around 30 seconds. When you switch it off, your Android device will start looking for a network, and ideally, the SIM card error will be fixed.
9. Delete the SIM card’s cache
To try and fix the “no SIM card” error, it’s as easy as clearing the cache on your Android. Select “Settings” and then “Storage” and then “Clear Data.” You will get a notification that all of your apps’ caches will be cleared when you tap on cached data. To actually get rid of it, just press the “Delete” button.
A lot of time and effort could be saved if only it were possible to determine the root cause of the “no SIM card” error immediately. Unfortunately, you have to rely on trial and error until the Android device displays a message explaining the cause.
10. Reset All Network Preferences
You can also try resetting the iPhone’s network settings if you are unsure of the cause of the SIM card detection problem and it is not a software problem. Resetting your network settings to their factory settings is all that will happen; no data will be lost in the process.
1, Navigate to “General” > “Transfer or Reset iPhone” > “Reset.”
2. When you go to Reset your iOS device, a menu will pop up with several options.
3. To revert your network settings to their factory defaults, select the button.
To reset your network configuration, select that option. Next, your iPhone will ask for your passcode before resetting your network preferences.
4. Enter Your Password